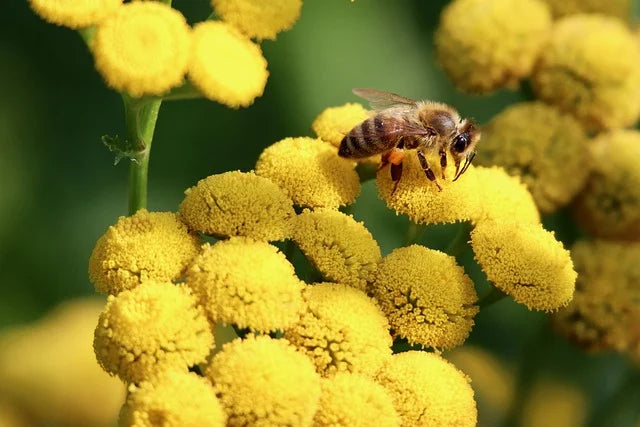如果你正在寻找解决 Windows 10 PPTP VPN 无法连接问题的正确方案,那么你来对地方了。
什么是 PPTP?
PPTP(点对点隧道协议)是用于局域网(LAN)网络的最古老的协议之一。它利用 128 位加密,兼容 Windows 操作系统。然而,一些 Windows 10 用户报告了 PPTP VPN 无法连接的问题,这在计算机网络(如 LAN 或 WAN)中也很常见。
接下来,我们为你整理了一些解决方案,请确保仔细阅读。我们的任何解决方案都可以帮助你解决 VPN 连接问题。
2024 年 11 月最佳 VPN 产品推荐
1. Private Internet Access
- 折扣:3 年计划享受 83% 的折扣 + 3 个月免费
- 评分:4.9/5
- 获取 83% 折扣 ►
2. Express VPN
- 折扣:1 年计划享受 35% 的折扣 + 3 个月免费
- 评分:4.7/5
- 获取 35% 折扣 ►
3. CyberGhost VPN
- 折扣:2 年计划享受 83% 的折扣 + 2 个月免费
- 评分:4.6/5
- 获取 83% 折扣 ►
修复 Windows 10 PPTP VPN 无法连接的步骤
1. 检查你的互联网连接
首先,检查你的互联网连接。这将帮助你确认是否有活跃的互联网连接。例如,你的宽带数据订阅可能已用完,这可能导致问题。因此,你可以尝试其他互联网连接方式,看看是否有效。或者,你可以重置路由器或重新启动互联网连接,然后在 Windows 10 机器上连接 VPN。
如果在尝试此修复后仍然出现错误,可以继续下一步。
2. 使用替代 VPN 解决方案
一些 VPN 不再使用 PPTP,因为 PPTP 的安全性低于最新的连接协议,如 SSTP、IKEv2、L2TP、OpenVPN 等。然而,一些 VPN 服务提供商仍然使用 PPTP 连接协议。你可以尝试这些 VPN 服务,以绕过“Windows 10 PPTP VPN 无法连接”的问题。
一个很好的例子是 Private Internet Access,它是由 Kape Technologies 开发和支持的 VPN 服务,具有 WireGuard®、PPTP、OpenVPN 和 L2TP/IPSec 技术,以及 SOCKS5 代理的功能。
3. 更改时间和位置
Windows 10 PPTP VPN 无法连接的问题也可能是由于日期和时间不正确。如果你的 VPN 服务器位置的“日期和时间”与 Windows 10 的日期和时间不同,可能会导致 VPN 连接问题。
设置时间自动更新的方法: 1. 按下 Windows 键 > 选择“设置” > 选择“时间和语言” 2. 切换“自动设置时间”选项,确保它已开启。 3. 关闭窗口并重启电脑。
重启后,打开浏览器并尝试再次访问网站。如果问题依然存在,请继续下一步。
4. 修复你的电脑注册表
无效的 Windows 注册表键、缺失的 DLL 文件以及过时的软件残留也可能导致 Windows 10 PPTP VPN 无法连接。因此,你需要清理 Windows 注册表。
运行 SFC 扫描的方法:
1. 转到“开始” > 输入 cmd > 右键点击“命令提示符” > 选择“以管理员身份运行”。
2. 输入 sfc /scannow 命令。
3. 等待扫描过程完成,然后重启计算机。所有损坏的文件将在重启时被替换。
5. 重新安装网络驱动程序
有时,网络驱动程序可能过时、损坏或未激活。因此,你可以考虑在 Windows 10 电脑上重新安装网络驱动程序。以下是重新安装网络驱动程序的方法: 1. 转到“开始” > 输入“设备管理器”,然后按回车键。 2. 找到“网络适配器”。 3. 卸载可用的网络驱动程序。 4. 点击“操作” > “扫描硬件更改”。 5. 等待过程完成(这将重新安装驱动程序)。 6. 之后连接 VPN。
此外,你还可以使用自动化软件自动更新网络驱动程序。
6. 重新安装你的 VPN
以下是在 Windows 10 电脑上重新安装 VPN 客户端的方法: 1. 转到“开始” > “控制面板”。 2. 在“程序”菜单下选择“卸载程序”。 3. 从程序列表中找到你的 VPN 并选择“卸载”。 4. 在设置向导中,成功卸载后会收到通知,点击“关闭”以退出向导。
如果卸载后 VPN 仍然显示为可用,转到“开始” > “运行”,输入 ncpa.cpl 并按回车键打开网络连接窗口。在网络连接中,右键点击标记为你的 VPN 的 WAN Miniport,选择“删除”。
完成卸载后,可以在 Windows 10 电脑上安装最新的 VPN 客户端版本。
7. 安装最新的 Windows 更新
某些 VPN 客户端软件需要最新的 Windows .NET Framework 和多个 Windows 组件。未安装这些组件可能会导致 Windows 10 PPTP VPN 无法连接的问题。此外,最新的 Windows 更新会提高你电脑的安全性、性能和操作能力。因此,我们建议你安装最新的 Windows 更新。
安装最新 Windows 更新的方法: 1. 转到“开始” > 在搜索框中输入“更新”,然后点击“Windows 更新”以继续。 2. 在 Windows 更新窗口中,检查更新并安装可用的更新。
8. 暂时禁用安全程序
某些杀毒程序可能会阻止 Windows 10 上的 VPN 软件。因此,你需要在杀毒软件的保护设置中排除你的 VPN。
在 Windows Defender 中排除 VPN 的方法: 1. 启动 Windows Defender 安全中心。 2. 转到“病毒和威胁防护设置”。 3. 选择“排除”。 4. 选择“添加或删除排除项”。 5. 选择“添加排除项”,并添加你的 VPN 客户端软件。
此外,Windows 防火墙也可能阻止 PPTP VPN 连接,因此需要在 Windows 防火墙高级设置中启用你的 VPN。
在 Windows 防火墙中启用 VPN 的方法: 1. 转到“开始” > 输入“允许程序通过 Windows 防火墙”,然后按回车键。 2. 点击“更改设置”选项。 3. 点击“允许其他程序”。 4. 选择你想要添加的 VPN 软件,或点击“浏览”查找 VPN 软件,然后点击“确定”。
检查你是否可以连接到 VPN。
9. 启用 PPTP 规则
以下是在 Windows 10 上启用 PPTP 规则的方法: 1. 转到“开始” > “控制面板”。 2. 转到“Windows 防火墙” > 选择“高级设置”。 3. 在“入站规则”和“出站规则”下搜索“路由和远程访问”。 4. 对于入站规则:右键点击“路由和远程访问 (PPTP-In)”,选择“启用规则”。 5. 对于出站规则:右键点击“路由和远程访问 (PPTP-Out)”,选择“启用规则”。
10. 手动设置 PPTP VPN 连接
你还可以向你的 VPN 服务提供商请求 PPTP 账户设置说明并按照说明进行设置。或者,你可以在 Windows 10 电脑上手动设置 PPTP VPN。
手动设置 PPTP VPN 的步骤: 1. 右键点击“开始” > “设置” > 点击“网络和互联网” > 点击“VPN”。 2. 点击“添加 VPN 连接”,然后点击下拉菜单。 3. 选择 Windows(内置),然后点击连接名称字段。 4. 输入 VPN 连接的名称。
通过以上步骤,你应该能够解决 Windows 10 PPTP VPN 无法连接的问题。如果问题仍然存在,建议考虑使用更安全的 VPN 解决方案,如上面推荐的 VPN 产品。