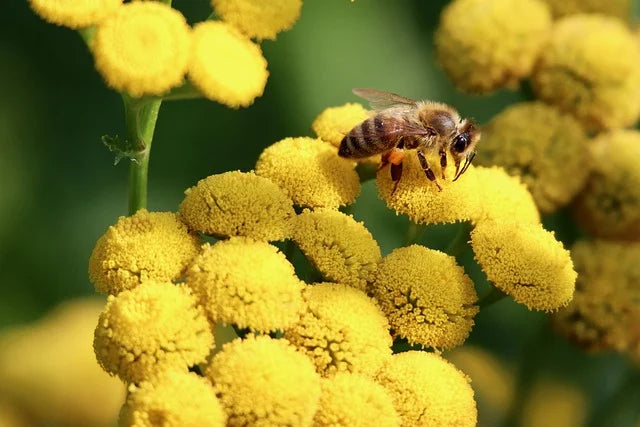需要为您的设备选择VPN或DNS吗?
如果您正在寻找一个可靠的VPN服务,ExpressVPN无疑是一个值得推荐的选择。本文将为您介绍如何在PlayStation 5上设置MediaStreamer。MediaStreamer是一个旨在提升您的流媒体体验的DNS服务。由于PlayStation 5并不原生支持VPN,您可以使用MediaStreamer作为流媒体的替代方案。
注意: MediaStreamer并不是VPN,无法提供VPN所带来的隐私和安全保障。MediaStreamer也没有图形用户界面,您无法更改位置。
开始之前,您需要准备:
- 一个有效的ExpressVPN订阅
- 流媒体服务的订阅
- 在PlayStation 5上安装的流媒体应用程序(某些流媒体应用程序仅在特定地区可用。要下载它们,您需要更改PlayStation帐户的地区。)
跳转到…
- 在ExpressVPN网站上注册您的IP地址
- 获取您的MediaStreamer服务器IP地址
- 在PlayStation 5上配置DNS服务器
1. 在ExpressVPN网站上注册您的IP地址
- 前往ExpressVPN的DNS设置页面。如果系统提示,请输入您的ExpressVPN凭据并选择“登录”。
- 输入发送到您电子邮件的验证码。
- 在IP地址注册下,选择“注册我的IP地址”。如果您看到“已注册”旁边显示您的IP地址,则无需再次选择此选项。
- 将“自动注册我的IP地址”切换为开启。这是推荐的设置,因为它会自动跟踪您IP地址的变化。
提示: 一旦您启用了自动注册IP地址,请确保定期登录ExpressVPN网站以保持注册的IP地址更新。或者,您也可以在与PlayStation 5连接到同一网络的任何设备上使用ExpressVPN应用程序。这些操作可确保您网络上的设备继续访问MediaStreamer。
如需帮助,请联系ExpressVPN支持团队以获取即时协助。
2. 获取您的MediaStreamer服务器IP地址
- 前往ExpressVPN的设置页面。在右侧,您将找到MediaStreamer DNS服务器的IP地址。
- 保持此浏览器窗口打开,您稍后将需要此信息进行设置。
如需帮助,请联系ExpressVPN支持团队以获取即时协助。
3. 在PlayStation 5上配置DNS服务器
- 在您的PlayStation 5上,选择“设置”。
- 选择“网络”。
- 选择“设置互联网连接”。
- 在已注册的网络下,选择您的PlayStation 5所连接的网络。然后选择“高级设置”。
- 在高级设置界面,选择以下选项:
- IP地址设置: 选择“自动”。
- DHCP主机名: 选择“不指定”。
- DNS设置: 选择“手动”。
- 主DNS: 输入您之前找到的MediaStreamer DNS服务器IP地址。选择“完成”。
- 次DNS: 保持不变。
- 代理服务器: 选择“不使用”。
-
MTU设置: 选择“自动”。
-
选择“确定”。
在您看到“连接到网络...”的消息后,您将返回到设置互联网连接的界面。
您已完成MediaStreamer的设置,可以开始在PlayStation 5上使用流媒体应用程序。
如需帮助,请联系ExpressVPN支持团队以获取即时协助。
恢复DNS设置
- 在您的PlayStation 5上,选择“设置” > “网络” > “设置互联网连接”。
- 选择您的互联网连接方式,然后选择“高级设置”。
- 选择以下选项:
- IP地址设置: 选择“自动”。
- DHCP主机名: 选择“不指定”。
- DNS设置: 选择“自动”。
- 代理服务器: 选择“不使用”。
-
MTU设置: 选择“自动”。
-
选择“确定”。
在您看到“连接到网络...”的消息后,您将返回到设置互联网连接的界面。
您现在已恢复了DNS设置。如需帮助,请联系ExpressVPN支持团队以获取即时协助。
选择ExpressVPN,为您的在线活动提供安全保障,提升流媒体体验!