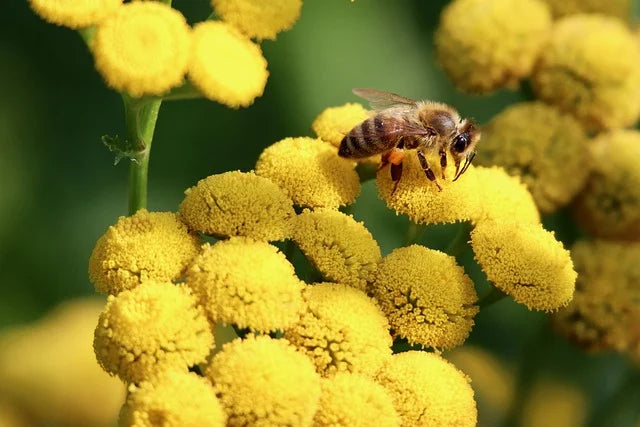本文将指导您如何在Windows上使用OpenVPN GUI(图形用户界面)设置ExpressVPN。OpenVPN GUI是一个免费的图形前端,用于在Windows XP、Windows Vista、Windows 7、Windows 8和Windows 10上运行OpenVPN协议。
注意:以下步骤在Windows 10上进行了测试,适用于其他版本的Windows。
并非所有ExpressVPN位置都可用于手动配置连接。要使用完整的VPN位置列表,请使用应用程序设置。
重要提示:OpenVPN手动配置不提供与ExpressVPN应用程序相同的安全和隐私保护。如果您位于互联网审查严重的国家,建议使用ExpressVPN应用程序以获得更稳定的VPN连接。
目录
- 找到您的ExpressVPN账户凭证
- 下载并安装OpenVPN GUI
- 设置OpenVPN GUI
- 设置DNS泄露保护
- 连接到VPN服务器位置
- 从VPN服务器位置断开连接
1. 找到您的ExpressVPN账户凭证
前往ExpressVPN设置页面。如果系统提示,请输入您的ExpressVPN凭证并点击“登录”。
输入发送到您电子邮件中的验证码。
在右侧,您将看到您的用户名、密码以及OpenVPN配置文件列表,OpenVPN已为您选择。
点击您想要的地点以下载.ovpn文件。
保持此浏览器窗口打开,您将在后续设置中需要这些信息。
需要帮助? 请联系ExpressVPN支持团队以获得即时帮助。
2. 下载并安装OpenVPN GUI
下载适合您Windows操作系统的OpenVPN GUI。
注意:对于Windows XP,请下载OpenVPN 2.3.18。
打开OpenVPN GUI安装程序.exe文件。
当系统提示允许OpenVPN安装程序对您的设备进行更改时,点击“是”。
点击“下一步”开始安装。
阅读许可协议,然后点击“我同意”。
在选择组件屏幕上,点击“下一步”。
在选择安装位置屏幕上,点击“安装”。
安装完成后,点击“下一步”。
安装OpenVPN后,取消选中“显示自述文件”框,然后点击“完成”。
需要帮助? 请联系ExpressVPN支持团队以获得即时帮助。
3. 设置OpenVPN GUI
在桌面上,右键点击OpenVPN GUI快捷方式,然后点击“打开文件位置”。
在导航栏中,点击OpenVPN以返回上一级目录。
双击“config”文件夹。
将您之前获取的OpenVPN配置文件移动到config文件夹中。
当系统询问是否提供管理员权限时,点击“继续”。
需要帮助? 请联系ExpressVPN支持团队以获得即时帮助。
4. 设置DNS泄露保护
为了防止您的在线活动被曝光,您可以编辑配置文件以防止DNS泄露。
在config文件夹中,双击OpenVPN配置文件。它将在记事本或文本编辑器中打开。
不要修改现有文本。滚动到文件底部,添加新行,并粘贴以下内容:
block-outside-dns
保存文件,然后关闭文本编辑器。
需要帮助? 请联系ExpressVPN支持团队以获得即时帮助。
5. 连接到VPN服务器位置
右键点击桌面上的OpenVPN GUI快捷方式,然后选择“以管理员身份运行”。
当系统提示允许OpenVPN对您的设备进行更改时,点击“是”。
OpenVPN GUI现在已作为图标添加到系统托盘中。
点击,随后将OpenVPN GUI图标拖动到系统托盘以便于访问。
右键点击OpenVPN GUI图标。您将看到之前添加的所有VPN服务器位置列表。悬停在您首选的VPN服务器位置上,然后点击“连接”。
输入您之前找到的ExpressVPN OpenVPN用户名和密码,然后点击“确定”。
当您成功连接到ExpressVPN时,您将看到成功连接的消息。
要连接到其他VPN服务器位置,请在连接到另一个服务器位置之前断开当前连接。
需要帮助? 请联系ExpressVPN支持团队以获得即时帮助。
6. 从VPN服务器位置断开连接
要从VPN服务器位置断开连接,请右键点击系统托盘中的OpenVPN GUI图标,悬停在您当前的VPN服务器位置上,然后点击“断开连接”。
需要帮助? 请联系ExpressVPN支持团队以获得即时帮助。
通过本文的指导,您可以轻松在Windows上设置ExpressVPN,确保您的在线活动安全可靠。