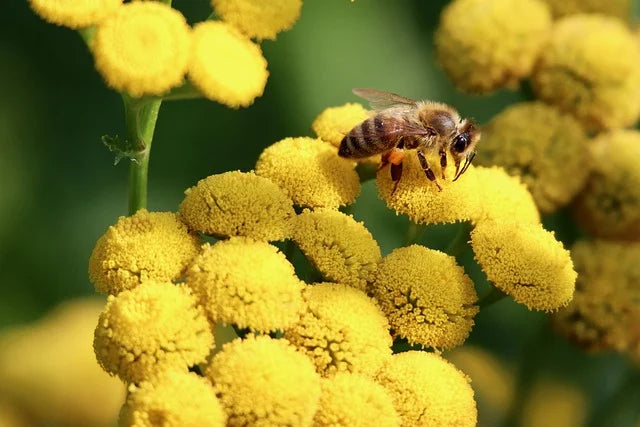如果您的VPN连接被计算机上的防火墙阻止或VPN无法正常工作,这篇指南可能会对您有所帮助。以下是如何在Windows 11和Windows 10中允许VPN通过防火墙的步骤。无论您使用的是内置防火墙还是第三方防火墙软件,您都可以按照这些故障排除技巧来启用VPN通过防火墙的功能。
如何在Windows 11/10中允许VPN通过防火墙
要在Windows 11或Windows 10中允许VPN通过防火墙,您需要将VPN应用程序添加到例外列表。换句话说,您需要允许VPN应用程序通过计算机上的防火墙。由于Windows上有无数防火墙程序,因此不可能列出所有的步骤。然而,如果您在计算机上使用Windows Defender防火墙,您可以按照以下指南进行操作。
允许VPN通过防火墙的步骤
- 在任务栏搜索框中搜索“Windows Defender防火墙”。
- 点击搜索结果。
- 选择“允许应用或功能通过Windows Defender防火墙”选项。
- 点击“更改设置”按钮。
- 点击“允许其他应用”选项。
- 点击“浏览”按钮并选择应用程序。
- 点击“网络类型”按钮。
- 勾选两个复选框,然后点击“确定”按钮。
- 点击“添加”按钮。
详细步骤解析
首先,您需要打开Windows Defender防火墙。为此,在任务栏搜索框中搜索“Windows Defender防火墙”,然后点击搜索结果。接着,点击“允许应用或功能通过Windows Defender防火墙”选项,并点击“更改设置”选项。
然后,点击“允许其他应用”按钮,接着点击“浏览”按钮来选择.exe文件。
接下来,点击“网络类型”按钮,勾选两个复选框,然后点击“确定”按钮。
最后,点击“添加”按钮以保存更改。
完成后,检查您是否可以访问VPN。
允许端口通过防火墙
有时,仅仅允许VPN应用程序可能还不够。您还需要允许端口。
允许端口通过防火墙的步骤
- 打开Windows Defender防火墙。
- 点击“高级设置”选项。
- 选择“入站规则”选项并点击“新建规则”选项。
- 选择“端口”,然后点击“下一步”按钮。
- 选择“所有本地端口”选项,然后点击“下一步”按钮。
- 选择“允许连接”选项。
- 在“配置文件”选项卡中选择所有三个选项。
- 输入名称和描述,然后点击“完成”按钮。
详细步骤解析
首先,打开Windows Defender防火墙并点击“高级设置”选项。然后,选择“入站规则”选项并点击“新建规则”选项以创建新规则。
接着,选择“端口”选项并点击“下一步”按钮。
然后,您需要选择TCP和所有本地端口选项。请注意,您需要创建另一个规则来选择UDP选项。
之后,选择“允许连接”选项,勾选“配置文件”选项卡中的所有三个复选框,输入名称和描述,最后点击“完成”按钮。
然后,检查这是否解决了您的问题。
注意:有时,由于您已经应用的防火墙设置,这些解决方案可能在您的计算机上无效。在这种情况下,您有两个选择——如果是第三方应用,您可以卸载防火墙软件,或者您可以在防火墙程序中恢复默认设置。或者,您也可以重新安装防火墙软件以重置所有设置。
同时,您必须拥有一个值得信赖的VPN。如果VPN确实是垃圾邮件,或者很多人之前报告过它,可靠的防火墙软件可能会为了您的利益阻止该连接。
VPN在Windows上被阻止;我该如何解锁?
VPN在Windows 11/10 PC上被阻止的原因可能有很多。然而,您可以按照上述技巧来解决此问题。您需要首先找出原因。如果防火墙或杀毒软件阻止了VPN,这些解决方案正是为您准备的。然而,您也可以遵循其他解决方案来排查此问题。
为什么我的VPN连接被阻止?
VPN连接需要您在计算机上拥有有效的互联网连接。另一方面,一些杀毒软件和防火墙工具可能会阻止VPN应用程序在您的计算机上运行。如果是这样,您需要在防火墙软件中创建例外,以便它可以通过障碍并允许您使用VPN。
阅读更多:VPN已连接但无法浏览互联网的问题解决方案。